Handleiding voor beheerders
1. Inleiding
Deze handleiding is geschreven voor de beheerder van KennisID.
In deze handleiding wordt het gebruik van het KennisID systeem beschreven voor de rol van beheerder. Onder beheerder wordt in dit verband verstaan de beheerder van het KennisID systeem binnen een organisatie. Hij of zij is verantwoordelijk voor het toevoegen en verwijderen van gebruikers, resetten van wachtwoorden e.d.
1.1 Wat is KennisID
KennisID is een initiatief voor de bouw- en installatiewereld dat het mogelijk maakt eenvoudig in te loggen op verschillende websites met één identiteit. Het systeem wordt beheerd door KennisID B.V.
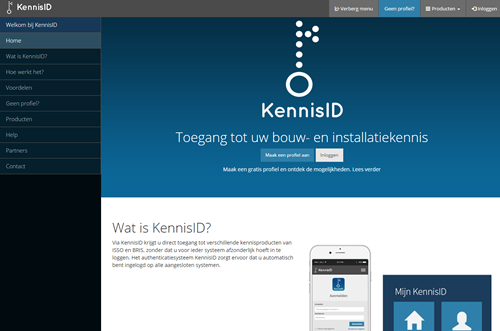
Om het éénmalig inloggen voor toegang tot alle aangesloten websites, of applicaties, mogelijk te maken is het noodzakelijk te weten wie de gebruiker is. Dat gebeurt door een gebruikersnaam en een wachtwoord te vragen en dit te controleren tegen een profiel dat in de KennisID database aanwezig is. KennisID is een provider van profielen. Wanneer een website aan KennisID vraagt wie de gebruiker is spreken we over authenticatie. In het gebruikersprofiel staat wie de gebruiker is en bij welke organisatie deze werkzaam is. Op basis hiervan kan toegang worden verleend tot de website, of applicatie. Wanneer een applicatie moet weten wat de gebruiker mag is een proces van autorisatie nodig. Autorisatie is in KennisID niet verplicht en gebeurt ook niet binnen KennisID.
1.2 Wat is een profiel
Een belangrijke reden voor het bestaan van KennisID is de zogenaamde single sign-on. Hierdoor krijgt de gebruiker met één keer inloggen toegang tot meerdere applicaties van verschillende leveranciers. Die applicaties weten ook wie de gebruiker is en kunnen desgewenst informatie op maat leveren. Hiervoor is het nodig dat enige basisinformatie van de gebruiker in een profiel wordt opgeslagen. Wanneer een beheerder een gebruiker uitnodigt, en deze reageert op een verificatiebericht, is een actief profiel aangemaakt. De gebruiker of eventueel beheerder kunnen dit profiel aanvullen met de volledige naam en functie van de gebruiker, het geslacht en dergelijke. De meeste informatie is niet verplicht.
1.3 Beheerdersrol
Het KennisID systeem kent vijf rollen, die worden gebruikt om een verdeling van rechten aan te brengen in het systeem, te weten: kennisleverancier te zijnde BRIS en ISSO, Beheerder, Gebruiker en Gast.
De beheerder kan voor de eigen organisatie de profielen en de licenties beheren en kan een product inrichten naar de wensen van de organisatie. De beheerder zorgt ervoor dat de gebruikers een profiel krijgen. Taken van de beheerder zijn:
- Profielen aanmaken en verwijderen
- Validatie-e-mails versturen
- Wachtwoordherinneringen versturen
- Profielgegevens wijzigen van gebruikers met minder rechten (gebruikers en gasten)
- Rollen wijzigen van gebruikers met minder rechten
- Licentieomschrijving wijzigen
- Licenties toevoegen aan of verwijderen bij een profiel
1.4 Helpdeskprocedure
Alle vragen met betrekking tot het verstrekken van toegang aan gebruikers, het verzenden van verificatiemails, het resetten van wachtwoorden komen bij jou terecht als beheerder van KennisID binnen je organisatie.
Heb je vragen die je zelf niet kunt beantwoorden, dan kun je contact opnemen met de kennisleverancier zijnde BRIS en ISSO.
2. Profiel valideren
2.1 Open je e-mail
Voordat de beheerder gebruikers kan uitnodigen om ook een profiel aan te maken, moet eerst het eigen profiel gevalideerd worden. Je doet dat op dezelfde manier als je gebruikers straks. Open je e-mail van KennisID en klik op de snelkoppeling in het bericht. Als dit niet mogelijk is, plak je de getoonde URL in de adresbalk van je webbrowser. Het bericht ziet er ongeveer als volgt uit:
Activeer je inloggegevens voor KennisID
Geachte heer/mevrouw,
Als gebruiker van één of meerdere producten van BRIS, ISSO en/of SBRCURnet, ontvang je onderstaande link om uw profiel aan te maken via KennisID.
Door het aanmaken van een KennisID-profiel creëer je je eigen persoonlijke startpagina. Hiermee heb je toegang tot alle aangesloten applicaties waarvoor je een licentie hebt en de beschikking over handige extra toepassingen.
Klik hier om je profiel te activeren
Wanneer bovenstaande link niet werkt, plaats dan onderstaande tekst in de adresbalk van uw webbrowser:
https://www.kennisid.nl/profiel/valideerstart/GSpucxqo1~uk3-~T
BRIS en ISSO wensen je veel succes met het gebruik van de applicaties.
Met vriendelijke groet,
KennisID

2.2 Valideer je profiel
Je vult je persoonlijke profielgegevens op de getoonde pagina in. Een beperkt aantal velden is verplicht. Om een profiel aan te maken moet je minimaal de volgende velden invullen:
- Achternaam
- Geslacht
- Wachtwoord
Als alle verplichte velden zijn ingevuld druk je op de knop Opslaan. Hiermee is je KennisID profiel aangemaakt.
[N.B.: Een wachtwoord moet uit minimaal 8 karakters bestaan, waaronder hoofd- en kleine letters. Het is ook verplicht cijfers te gebruiken. Volg de aanwijzingen naast de invoervelden.]
2.3 Aan de slag
Je bent nu ingelogd onder je eigen profiel en je kunt aan de slag.
3. Mijn profiel
Via de navigatiebalk kunt je je profielgegevens bekijken en/of aanpassen.
Je navigeert naar dit onderdeel door in de navigatiebalk op je ‘naam’ rechts bovenin te klikken. Kies dan Mijn profiel. De opties in het submenu zijn afhankelijk van je rol, er kunnen minder opties zichtbaar zijn.
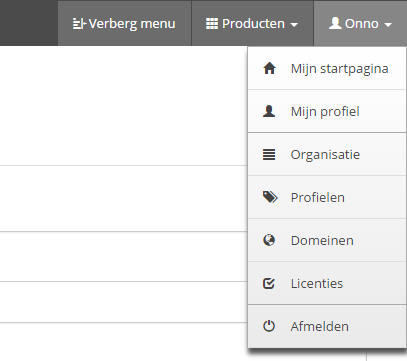
Via de optie Mijn profiel kun je je profiel bekijken en een aantal velden wijzigen.
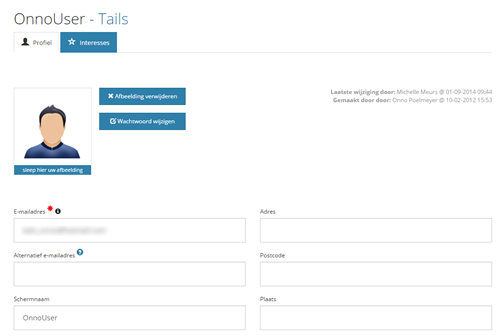
Voer aanvullende inhoud in de velden in en klik onderaan de pagina op de knop Opslaan. Om een afbeelding toe te voegen selecteer je deze met behulp van bijvoorbeeld de Windows Verkenner en sleep je de afbeelding naar het portretgebied. Verwijder een foto desgewenst via de knop Afbeelding verwijderen.
Met de knop Wachtwoord wijzigen kun je je huidige wachtwoord veranderen.
4. Zelfregistratie via portaalpagina
Sinds enige tijd is het voor organisaties mogelijk een portaalpagina voor zelfregistratie in te stellen. Hierdoor kun je de gebruikers zelf een profiel aan laten maken door naar een specifieke webpagina te gaan. Aan het profiel worden automatisch één of meer standaardapplicaties gekoppeld. De kennisleveranciers te zijnde BRIS of ISSO kunnen dit voor je activeren.
Het systeem genereert een pagina op http://system.kennisid.nl/portaal/ met daarachter de naam van de organisatie, bijvoorbeeld bommeldam. Gebruikers die naar de pagina navigeren kunnen hun e-mailadres bij de organisatie invoeren. Zij krijgen dan direct een verificatiemail van KennisID.
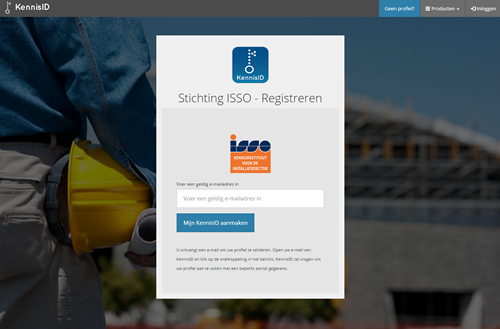
Het is dan niet meer nodig dat jij als beheerder alle gebruikers via hun e-mailadres een uitnodiging stuurt en de licenties aan de aangemaakte profielen koppelt. Wel moet je, als beheerder, ervoor zorgen dat de portaalpagina binnen de organisatie bekend wordt.
Wanneer je gebruikers wilt uitnodigen te registreren bij KennisID, verwijs ze dan niet naar de algemene pagina www.kennisid.nl. Deze wijze van registreren bevelen wij niet aan, omdat er dan geen koppeling plaatsvindt tussen het profiel en de organisatie. Hierdoor heeft de gebruiker geen toegang tot de gewenste applicaties.
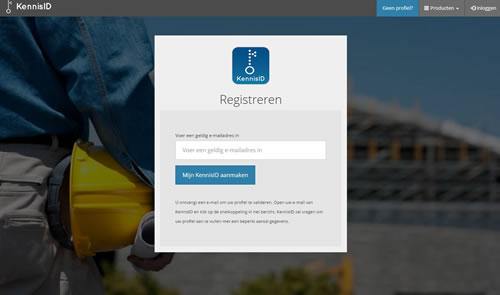
5. Beheerfunctionaliteit
5.1 Mijn organisatie
Op de pagina voor je organisatie kun je in de rol van beheerder de volgende taken uitvoeren:
- Nieuwe profielen voor gebruikers en/of gasten binnen je organisatie aanmaken.
- Bestaande profielen voor gebruikers en/of gasten binnen je organisatie wijzigen;
- Licenties toekennen aan profielen binnen je organisatie;
- Wachtwoordherinneringen en validatie-e-mails versturen voor profielen binnen je organisatie.
Je gaat naar de pagina Organisatie door in de navigatiebalk op je ‘naam’ rechts bovenin te klikken en daarna op Organisatie.
De pagina is opgebouwd uit vier tabbladen. Op het eerste tabblad kun je algemene informatie over de organisatie kwijt, zoals het adres en het KvK nummer. Aan de hand van het KvK nummer kan worden vastgesteld of de organisatie al ingevoerd is. Het is van groot belang dat een organisatie slechts eenmaal in het systeem voorkomt. Alleen een naam invoeren is daarom ongewenst, want deze is vaak niet eenduidig.
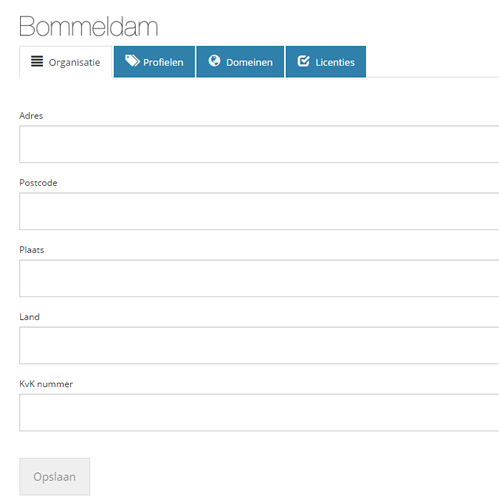
5.2 Profielen
Door op de pagina Organisatie op het tabblad Profielen te klikken krijg je een overzicht te zien van alle profielen die binnen je organisatie zijn uitgegeven.
Onderaan deze webpagina kun je profielen toevoegen door e-mailadressen op te geven. Het is mogelijk om meerdere personen tegelijkertijd uit te nodigen door meerdere e-mailadressen gescheiden door een puntkomma (;) op te geven. Klik dan op Toevoegen.
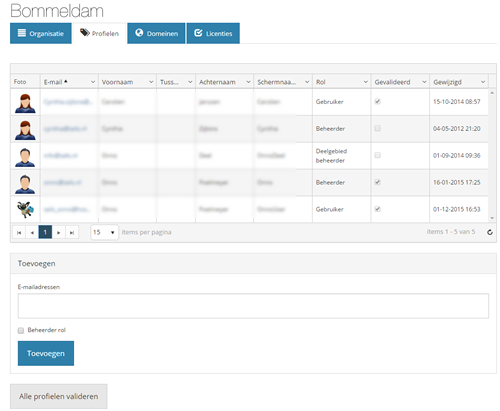
De nieuwe gebruikers krijgen een validatie e-mail. Het is vereist dat de gebruiker op de snelkoppeling in deze mail klikt en het profiel bevestigt. Pas daarna kan de persoon gebruik maken van zijn of haar KennisID profiel. Voor meer informatie zie KennisID handleiding Gebruikers.
Als beheerder kun je de profielen van de gebruikers wijzigen: persoonsgegevens veranderen, afbeelding wijzigen/verwijderen en een andere rol toekennen. Gebruikers kunnen ook zelf informatie in hun profiel aanpassen.
5.3 Kolommen
In het profielensysteem is het mogelijk om de kolommen te sorteren en erop te filteren.

Klik op de kolomkop, bijvoorbeeld E-mail, om te sorteren op deze kolom. De pijl naast de kolomkop geeft de sorteervolgorde aan. Je draait de sorteervolgorde om door opnieuw op de kolomkop te klikken.
Om een persoon te zoeken op bijvoorbeeld voornaam kies je bij de kolomkop Voornaam de optie Filter. Typ bij het eerste filter ‘is gelijk aan’ de voornaam. Het tweede filter laat je leeg. Klik dan op de knop Filter.
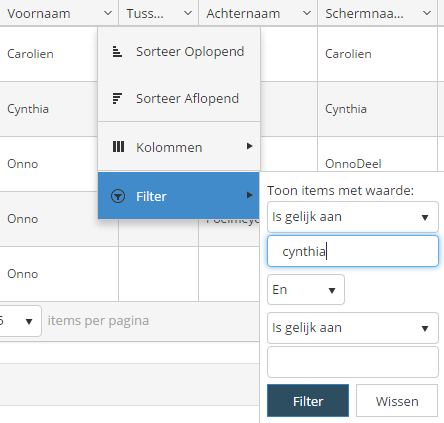
Om gebruikers te tonen die hun profiel nog niet gevalideerd hebben kies je bij de kolomkop Gevalideerd de optie Filter en dan is niet waar. Klik dan op de knop Filter.
5.4 Domeinen
In het tabblad Domeinen zie je welke e-maildomeinen door je organisatie worden toegestaan. De domeinnaam bepaalt naar welk e-maildomein je de uitnodigingen kunt versturen. Dit zou alleen het eigen e-maildomein van de organisatie moeten zijn. In uitzonderingsgevallen kan een deelgebiedbeheerder of hoofdbeheerder hier domeinen toevoegen.
5.5 Licenties
In het tabblad Licenties zie je de licenties die aan je organisatie zijn verstrekt. Het is mogelijk licentieomschrijvingen toe te voegen of te wijzigen en licenties aan gebruikers toe te kennen. De licentiecode wordt verstrekt door de kennisleverancier te zijnde BRIS BV of Stichting ISSO.
6. Vragen en problemen
Profiel verdwenen
Wanneer in KennisID gebruikersprofielen worden aangemaakt die nooit worden gevalideerd door de gebruiker, worden deze na verloop van tijd automatisch verwijderd. Dit om vervuiling van het systeem tegen te gaan.
Ik mis opties onder mijn naam
Als je in de navigatiebalk van KennisID klikt op je schermnaam zie je de opties die voor je rol mogelijk zijn. Beheerders en deelgebiedbeheerders hebben meer opties. Als je opties nodig hebt die je niet ziet, heb je te weinig rechten. Neem dan contact op met de beheerder van je eigen organisatie.
De applicatie doet het ineens niet meer
Het kan zijn dat je na een periode van inactiviteit automatisch bent uitgelogd. Klik in de navigatiebalk op Uitloggen en daarna op Inloggen. Voer indien nodig je e-mailadres en wachtwoord weer in en je kunt de applicatie weer gebruiken.
Mogelijk wil je het selectievakje Ingelogd blijven op de inlogpagina gebruiken om het automatisch uitloggen voortaan te voorkomen.
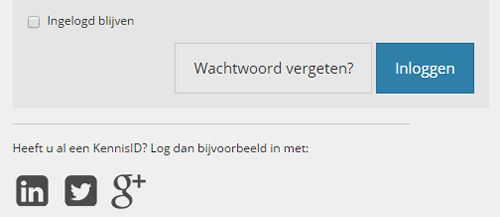
Ik ben mijn gebruikersnaam en/of wachtwoord vergeten
Je gebruikersnaam is het e-mailadres dat je bij je organisatie gebruikt. Je krijgt er ook de mail van KennisID op binnen.
Als je jouw wachtwoord vergeten bent gebruik je de knop Wachtwoord vergeten in het inlogvenster om een nieuw wachtwoord te kunnen aanmaken. Je beheerder kan je wachtwoord ook ‘resetten’, zodat je een nieuwe kunt aanmaken. Niemand kan je huidige wachtwoord achterhalen.
Ik krijg een melding ‘E-mailadres controleren’ wanneer ik probeer in te loggen
Zo’n melding verschijnt wanneer je profiel langere tijd in de database aanwezig is en wellicht niet gebruikt wordt. Je ontvangt een code op het e-mailadres waarmee je probeert in te loggen. Voer deze code in het tekstvak in en klik op OK. Vraag eventueel een nieuwe code aan via de knop Nieuwe code in het venster.
7. Inloggen via Google, LinkedIn of Twitter
KennisID werkt samen met andere inlogsystemen. Hierdoor is het mogelijk in te loggen in KennisID met je vertrouwde account van een andere website. Op dit moment worden LinkedIn, Twitter en Google ondersteund. Je vindt de pictogrammen hiervan onderin in het inlogvenster.
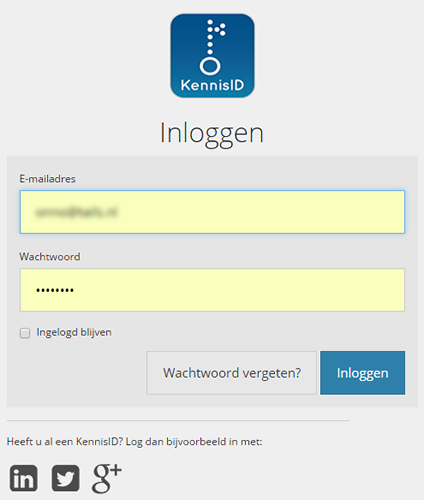
Afhankelijk van het inlogsysteem moet je mogelijk eerst toestemming verlenen of enkele vragen beantwoorden.
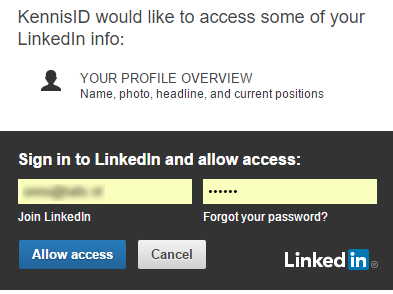
Wanneer de toestemming is verleend en je in KennisID hebt ingelogd, kun je de volgende keer op het pictogram klikken om automatisch in te loggen met het profiel van de vertrouwde site. Er zijn geen andere voordelen verbonden aan het gebruik van een social media profiel als LinkedIn of Twitter. Wanneer je browser het opslaan van gebruikersnaam en wachtwoord ondersteunt is het net zo makkelijk om op de KennisID inlogpagina meteen op Inloggen te klikken.